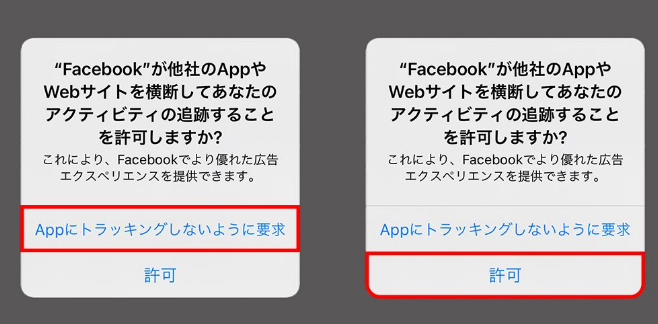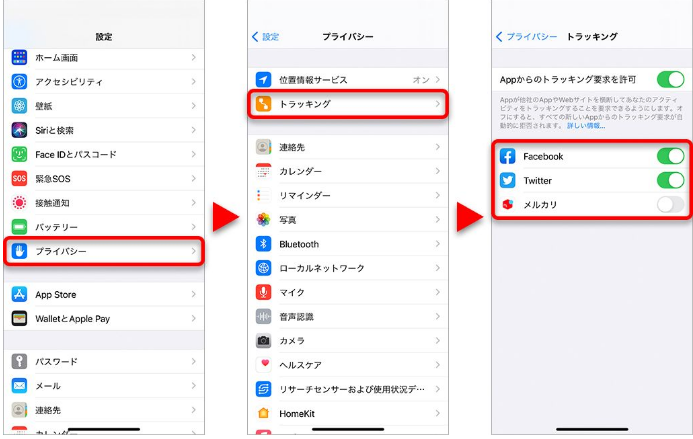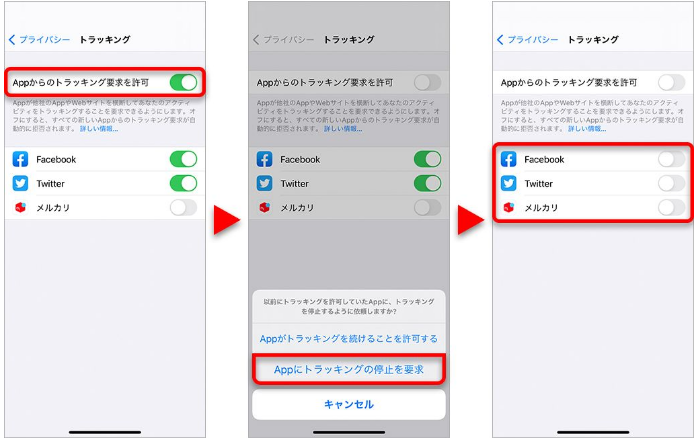こんにちは。ゆうきです☺
突然ですが、
電子書籍=難しそう
という先入観は捨てて下さい!
これから解説しますが、
電子書籍ってめっちゃ簡単です。
簡単なのに、
難しいと思ってしまうので、
大きなビジネスチャンスを失ってます。
先入観は捨てましたか?
この「出版ガイド」を読めば、
何について書くかの
メモ書きができるようになります。
正直メモ書きさえあれば、
あとはもう一瞬です笑
ではいきましょう!
1.読まれやすいジャンル
2.どの部分を切り取るか?
3.「簡易版」kindle出版ガイド
- 書きたいことを箇条書き
- 章にまとめる
- テキストエディットで書く
- 形を整える
- ファイル形式を変更する
- 表紙を自作、または外注する
- Amazonに登録する
4.電子書籍のぶっちゃけ話
読まれやすいジャンル
まず、電子書籍で読まれやすいジャンルは、
「健康」「自己啓発」「人間関係」「お金」
+「恋愛」「エロ」
の6つです。
HARMの法則
Health・・・健康
Ambition・・・自己啓発
Relation・・・人間関係
Money・・・お金
この頭文字をとっています。
これらは人類の普遍的な悩みです。
ですのでこの悩みを解決する題材は広く求められます。
これらについて書ける人はすぐ書きましょう。
しかし、これについて書ける人は正直ほとんどいません。
なので出版に興味はあるけれど、
何について書けばいいかわからないという人は、
「好きなこと」「詳しいこと」
これについて書きましょう。
1冊目は「好きなこと」なので、読まれるジャンルではありませんが、1冊目を出版することで印税が発生します。
そして2冊目として、
「こんな私でも電子書籍の著者になって印税がもらえるようになりました」
という趣旨の電子書籍、つまり「お金」に関する電子書籍が出版できます。
「好きなことで生きていく」
というキャッチフレーズがありますが、
「好きなことで印税を稼ぐ」のは本当に楽しいです。
苦しい副業・ビジネスは続きません。
どの部分を切り取るか?
「何を書こう」ではなく、
「どの部分を書こう」で悩みましょう。
趣味が読書の場合、
ただ読書の話をしても読んでもらうのは難しいですが、
読書のメリットにフォーカスして書く、
読書の中の「想定外」のことを書くと、
タイトルもインパクトを残しやすくなります。
みなさんが「好きなこと」「詳しいこと」であれば、
必ず「インパクト」のある話が出てきます。
そのインパクトの部分をフォーカスして、
タイトルも設定すると難易度はグッと下がります。
僕はミステリー作家の
東野圭吾さんがとても好きで
書籍もたくさん持っています。
ただの読書について語るよりも、
「東野好き15年の僕が語る東野圭吾の魅力」
とかの方が読まれそうな気がします。
もっといえば、
東野圭吾さんのファンという共通点で
彼女ができたこともあります笑
「本で女を読み切った」という書籍、
ちょっと読まれそうな気がしませんか?
そしてなかなか気づかないのが、
みなさんが好きなことであれば、
皆さん以外にも好きな方がいるんです。
つまり、みなさんが好きなことであれば、
一定数需要があり、読まれます。
「書くことがない」というのは、
ただの先入観でしかないんです。
その先入観が
大きなチャンスを逃しています。
先入観は今すぐ捨てましょう
「簡易版」kindle出版ガイド
ここからは出版するための
具体的なステップを踏んでいきます!
「kindle出版」はスーパー簡単で、
YouTubeの動画を見て、
一時間後には出版できました。
会社に辞めると伝えた時期だったので、
正直めちゃ忙しかった時期でしたが
普通に出版できました。
なので、みなさんもメモを始めてから、
1週間後には出版するくらいの
意識で取り組みましょう!
一番やる気がある時にやり切らないと
やる気がなくなってしまいます笑笑
書きたいことを箇条書き
Kindleの原稿を書く方法ですが、
・Word
・Googleドキュメント
・Pages
など様々な方法があります。
「epubファイル」という
電子書籍専用のファイルが作成できれば
どんな方法でも大丈夫です。
イメージでいうと、
様々なアプリから
PDFが作れるのと同じです。
今回は、僕が最初からやっている
「テキストエディット」➤「でんでんコンバーター」
という流れをご紹介します。
他の方法は、
詳しく解説してるサイトの
リンクや動画を載せておきます。
Pagesめっちゃ便利そうなので
MacユーザーはPagesがいいかもですw
【Macユーザー】:Pagesを使う方法
原稿を書くためには、
書く内容をメモしなければいけません。
いきなり原稿を書き始める人は
まずいないと思いますし、
内容がヤバくなりそうです笑笑
スマホのメモアプリで大丈夫ですし、
「メモ」しか使っていません。
手書きの方がいい人は、
手書きでもいいと思います。
ただ、原稿はパソコンで書くので、
手書きでも、次の章立てまでにした方が
執筆の際に楽だと思います。
僕はいつもこんな感じでメモしています。
ここで書けるだけ書くと
次のところで章立てがしやすくなります。
章にまとめる
長すぎて読む気になりません。
よく言われるのは、
10,000~15,000字くらいにすると、
読み終わるまで10分前後で、読みやすいです。
長すぎる一冊よりも、
傑作の2冊に分ける方が入り口も広がり、
結果的に印税が増えると思います。
僕が電子書籍を書く時は
いつも第6章くらいで終わるようにしています。
電子書籍は表紙の次に目次が来るのですが、
目次が何ページもあると正直読む気も失せます笑笑
なので、多くても8章くらいに抑えて、
目次一覧が1ページに収まるように意識しています。
この章立てがしっかりできれば、
実際に執筆するときは、
各項目を詳しく書くだけなので、
手が止まることもありません。
逆にこの章立てができないと、
何が言いたいのかわからなくなり、
まとまりのなり電子書籍になります。
僕はブログやnoteの記事を書く際も
この章立てに一番時間をかけます。
テキストエディットで書く
章立てが終わりましたら、
実際に原稿を書いていきます。
写真は、
「テキストエディット」の画面です。
「テキストエディット」は、
単なるメモ帳のようなもので、
これらを章ごとに作成します。
そして1章からの最後の章までを
epubファイルという形式にまとめます。
詳しくは
5.ファイル形式を変更する
こちらで解説します。
形を整える
形を整えるというのは、
「大文字」「改ページ」「画像を入れる」
などを指し、いうならば装飾ですね。
Word、Pagesなどは、
この作業がいらないみたいです。
後から知りました笑
覚えるのはほんのわずかです。
僕自身リンクの内容しか使っていません。
覚えられない場合は、
このリンクをみていただければ大丈夫です。
例えば、「=====」は改ページ、
「####」の真ん中に文字を入れると、
章の名前になります。
ファイル形式を変更する
Kindleを出版するためには、
「MOBIファイル」というファイル形式に変更しなければいけません。
以下リンクの
「でんでんコンバーター」というソフトで、
epubファイルというものに変更します。
左の「ファイルを選択」で
テキストエディットで書いた原稿を選び、
真ん中の「タイトル」「作成者」を入力し、
下の「変換」を押します。
そうすると、
epubファイルの原稿が出来上がります。
このepubファイルを
Amazonに登録するだけです。
そして「kindle previewer」を使えば、
出版後どのように表示されるかがわかるので
確認を行いましょう。
写真は「kindle previewer」の画面です。
先ほど作成したepubファイルを選択すると
出版後どのように表示されるかが
出版する前にわかります。
実際の画面がこちらです。
こちらで誤字脱字や、
大文字にし忘れたなどの
ミスを修正します。
簡単じゃないですか?
「kindle previewer」は
以下のリンクからダウンロードできます。
「でんでんコンバーター」
「kindle previewer」
表紙を外注する
Kindleの表紙が素人っぽいと、
一気に読まれにくくなります。
みなさんは素人っぽい表紙の
電子書籍を読みたいですか?
Webデザイナーのような方、
もしくは美的センスがありm
Kindleの表紙を自分で作れる方以外は
絶対に外注したほうがいいです。
ココナラで電子書籍の表紙は
2,000~3,000円で作ってもらえます。
センスのない人が自作すると
時間がかかる上に、クオリティ低いです。
表紙は2,000円くらいかかりますが、
浮いた時間でSNSを広げた方が絶対にいいです。
フォロワーが増えれば、
今後電子書籍を出版しても
毎月2,000円以上稼げるようになるので、
表紙代なんて余裕で元が取れます。
時間は有限です。
お金にならない作業は外注しましょう。
外注先はココナラもしくは
クラウドワークスがいいです。
僕はココナラしか使ったことがないので、
ココナラをオススメしますが、
もしくはTwitterのフォロワーに依頼している
方が多いです。
クラウドワークスは、
ココナラよりも安くできるかもです。
ここで注意することが1つあります!
一人だけにお願いすると、
他の人の作品と比較ができません。
正直同じ値段でも人によって
クオリティにかなり差があります。
出品者の過去の作品例と
レビューを参考にし、
最低でも2人にお願いしましょう。
Amazonに登録する
こちらは地味な設定をするだけですし、
動画で普通に解説しているので、
動画をご覧ください。
もしわからなければ、
検索するとたくさん出てきます。
電子書籍のぶっちゃけ話
電子書籍は、実は「何を書くか」よりも、
「SNSを育てること」「複数出版すること」
こっちの方が遙かに大事なんです。
「誰が読むの!?」というジャンルでも、
フォロワーが多ければ読んでもらえます。
逆に、HARMの法則の
電子書籍を書くことができても、
フォロワーがいなければ読んでもらうことは
できません。
「何を書くか」で悩むのは、
本当に時間がもったいないです。
悩まず1冊目を出版してみましょう!
「SNSを育てること」「複数出版すること」
この2つが電子書籍で稼ぐために
いかに重要で、大事であるか。
以下の書籍で詳しく書いているので、
電子書籍で稼ぎたい人はぜひ読んでください。
1冊1000円かかりますが、
読まずに独学でやるくらいなら
1000円払ってください。
1000円払えないという方は、
Kindleアンリミテッドで1か月無料で読めるので、
登録して1か月以内に読み切ってください。
1ヶ月以内に解約すればタダです。
その際は、ゆうきの他の書籍も読むと
さらに収益化するのが楽になりますよ。
Kindleアンリミテッド無料体験はこちら
amzn.to/3oPz3Rb
ゆうき「これを読まずにkindle出版するとたった141円しか稼げない」
皆さんのkindleを読んでもらえる仕組みは、
オープンチャットなどを通じて
僕で作っていきます。
みなさんは、
「一冊目を出版すること」に
集中していただいて大丈夫です。
これは正直出版してみないと
なかなか伝わらないですが、
一冊出版して印税が1円でも発生すると、
今後どうやって行けばいいかという方向性が
はっきりとわかるようになります。
なので、今は「一冊出版すること」に
全力投球しましょう!
これもやらないとわからないのですが、
どんなビジネス・副業でも
本気でやると多くの仲間ができます。
そして仲間ができることで収入も増えますし、
様々な可能性に出逢います。
僕は電子書籍を本気で始めたからこそ、
もともと電子書籍を読んでいて
「この人すげぇ!」と尊敬していた2人と
こうして一緒に仕事ができています。
Twitterを始めた頃には
想像もつかなかったことですし、
印税以上に嬉しいことです。
「私にはできない」とか
「電子書籍なんて稼げない」とか
そんな腐った固定観念は捨ててください。
どんなビジネスも本気でやれば稼げます。
みなさんは副業で月に5万円稼ぐ人が
どれくらいいるかご存じですか?
今年のYahoo!ニュースによると、
なんと全体の19%しかいないんです。
逆に言うと、
上位19%に入る努力をすればいいだけです。
上位19%の仲間を増やすことができれば、
どんどん上に行けます。
「稼げない」なんて愚痴をいうのは、
81%の人間です。
81%の仲間を増やしても意味ないです。
オープンチャットの主は、
19%の人間です。
僕とともに、
電子書籍で19%に入りましょう!